How to take the Gray Phone Challenge on Android
These four steps will get you started
September 5, 2018
The Gray Phone Challenge is not specific to any mobile operating system, and can easily be done on Android. This post explains how to set up the challenge on your Android phone or tablet.
Getting started on Android involves four steps:
- Checking pre-requisites
- Installing a usage monitoring app
- Learning to switch your phone screen colors
- Setting up a way to send results back to CiviliServant
Prerequistes
- In order to enable grayscale mode on your android phone you must be running Android Lollipop (5.0) or greater, which came out in 2014. You can check your Android version in your Settings app, under “System” > “About phone” > “Android version”.
- You also must be able to turn on developer options, involves the following procedure. (Credit to Digital Trends for this tutorial). You can unlock the Developer options on any Android smartphone or tablet by locating the Build number in your Settings menu and tapping it multiple times. However, the exact location of the aforementioned build number may differ depending on your phone’s manufacturer.
- If using stock Android, go to Settings > About phone > Build number. On a Samsung Galaxy device, go to Settings > About device > Build number. On an HTC device, go to Settings > About > Software information > More > Build number. On an LG device, go to Settings > About phone > Software info > Build number.
- Tap Build number seven times. After the first few taps, you should see the steps counting down until you unlock the developer options. Once activated, you will see a message that reads, “You are now a developer!”
- Go back to Settings, where you’ll find a Developer options entry in the menu.
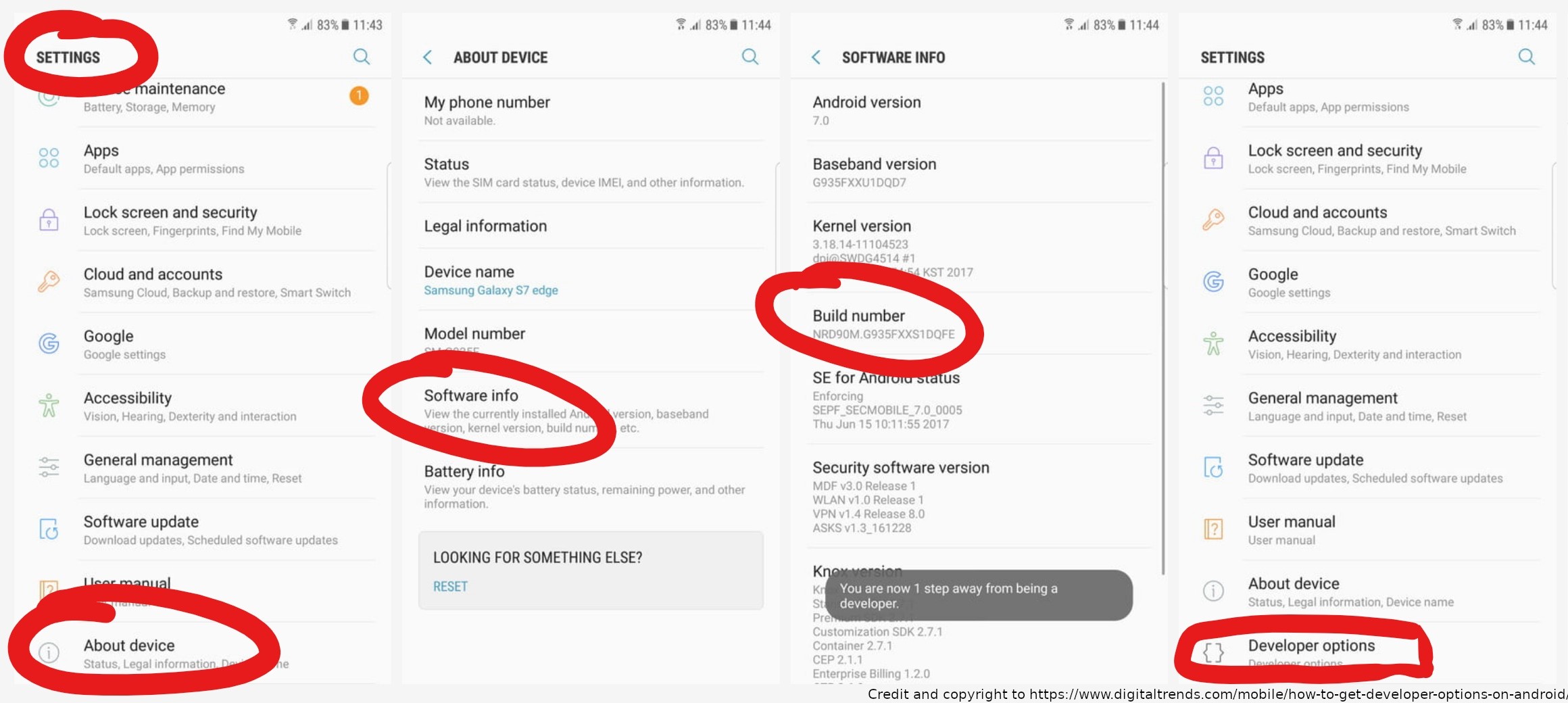
Installing a usage monitoring app
There are 2 Android apps that will work with the Gray Phone Challenge, “Space” and “App Usage.” If you have no preference, we recommend App Usage for this experiment as it is the simplest to set up. However if you are already using the Space app, or chafe the fact that App Usage is ad-supported then Space is a workable but more involved solution.
App | Export | Ads/ Cost | Privacy policy |
Medium Hard. Via webapp. Manual. Requires Desktop Browser. | Free | Data stored in cloud and shared with Researchers Univ. of Bournemouth. | |
Easy. Automatic CSV emailing. | Ads-supported. $1/month to turn off. | Data is stored locally, and not shared. |
Installing App Usage
- Install App Usage from the Play Store (link here)
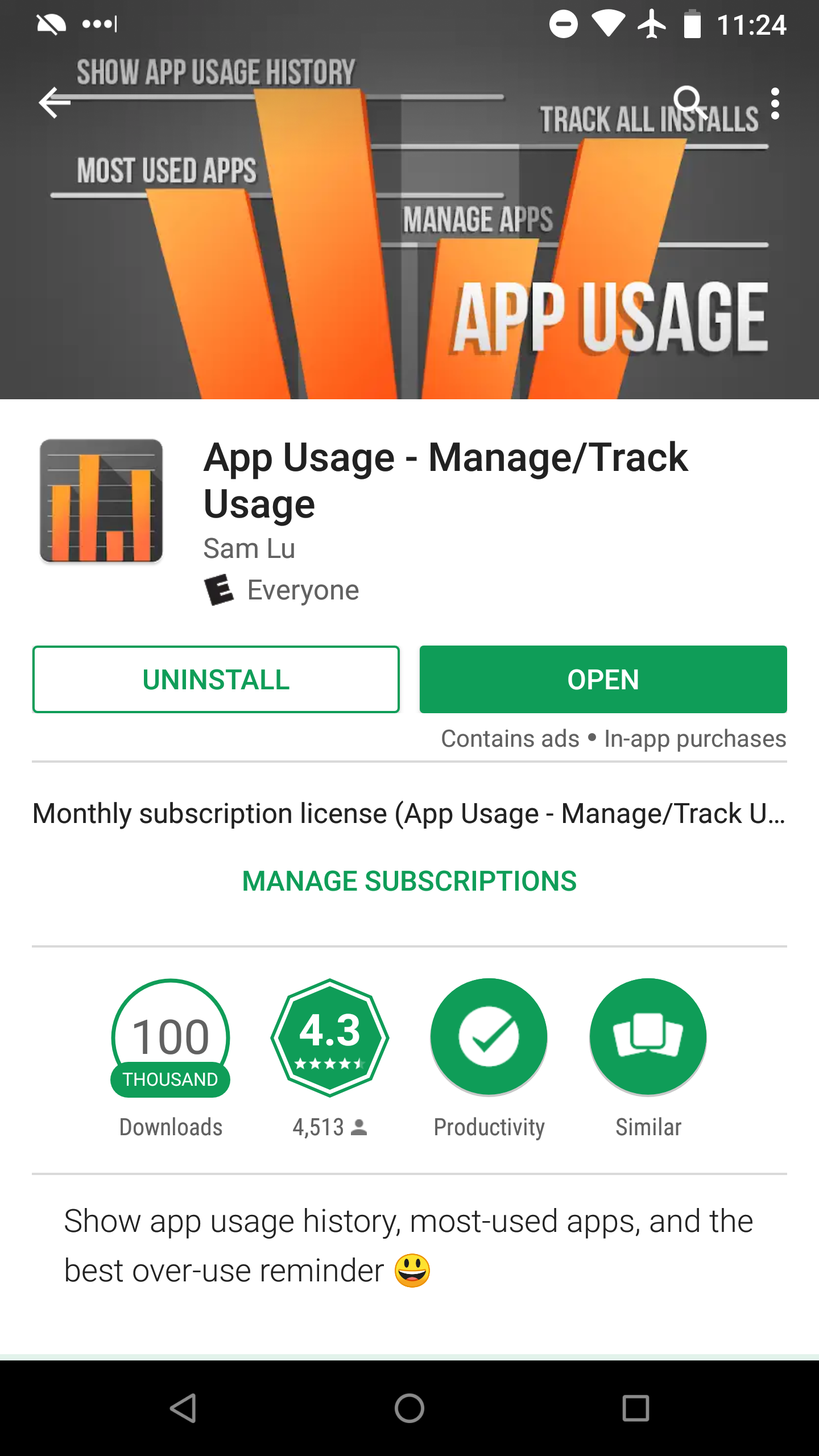
App Usage in the play store - Launch the App and give it permissions
- It will ask for “Contacts” (helps with sending CSV report emails).
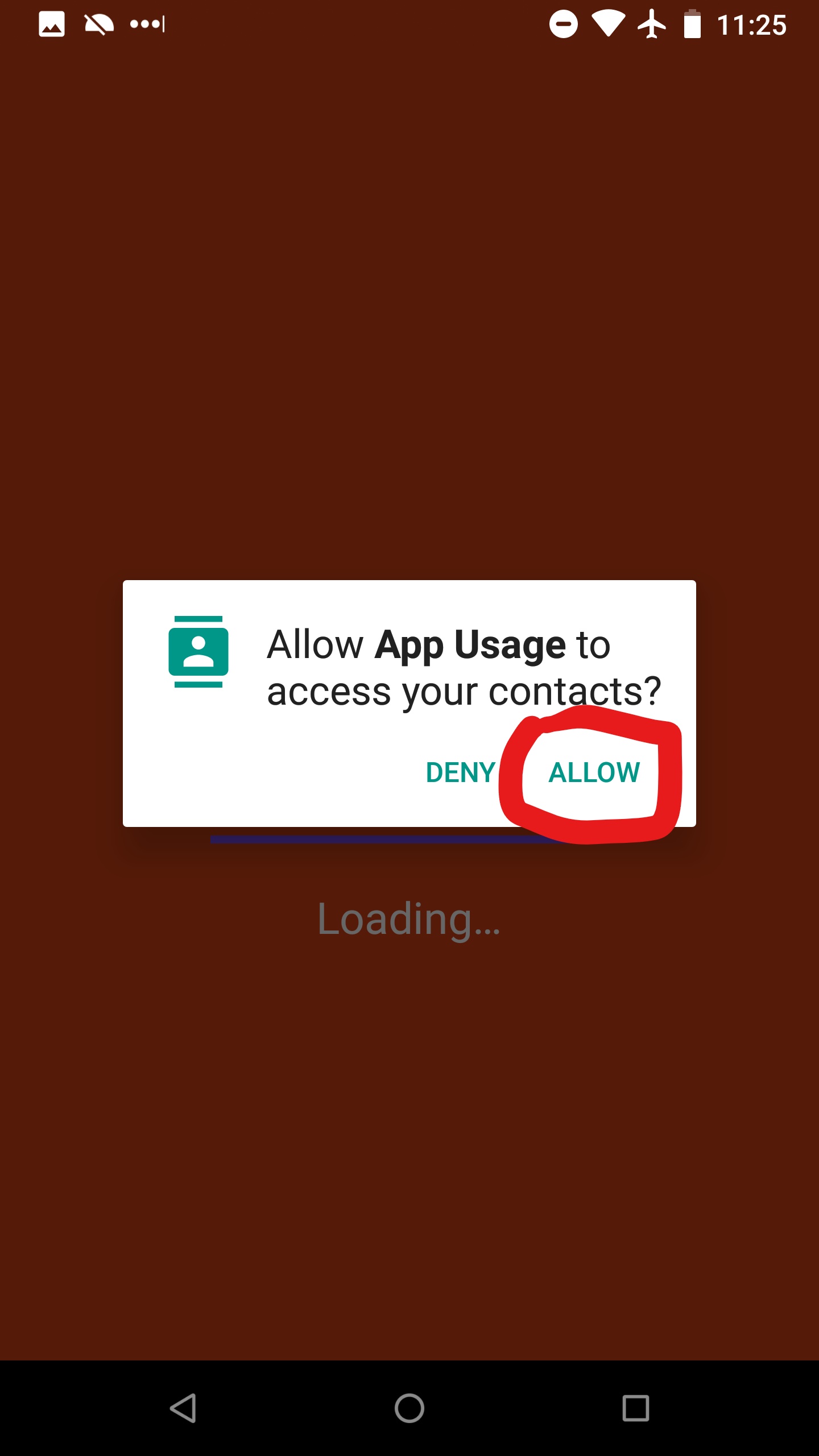
Allow contacts permission. - “Usage access” (allows the app to view when you are using the phone or unlocking it)
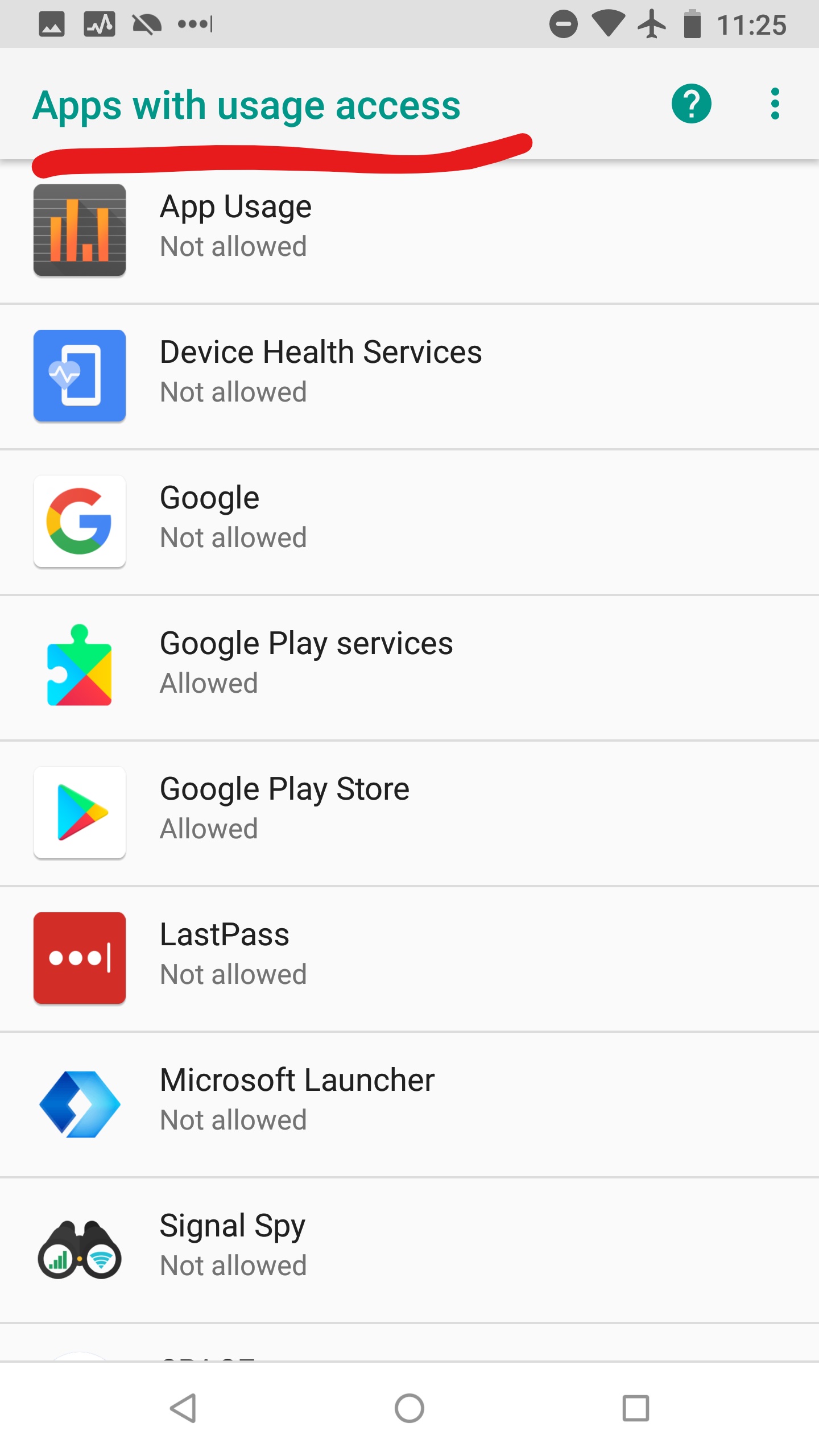
Allow usage access. - Double check Permit Usage access is in the “on” configuration as shown in
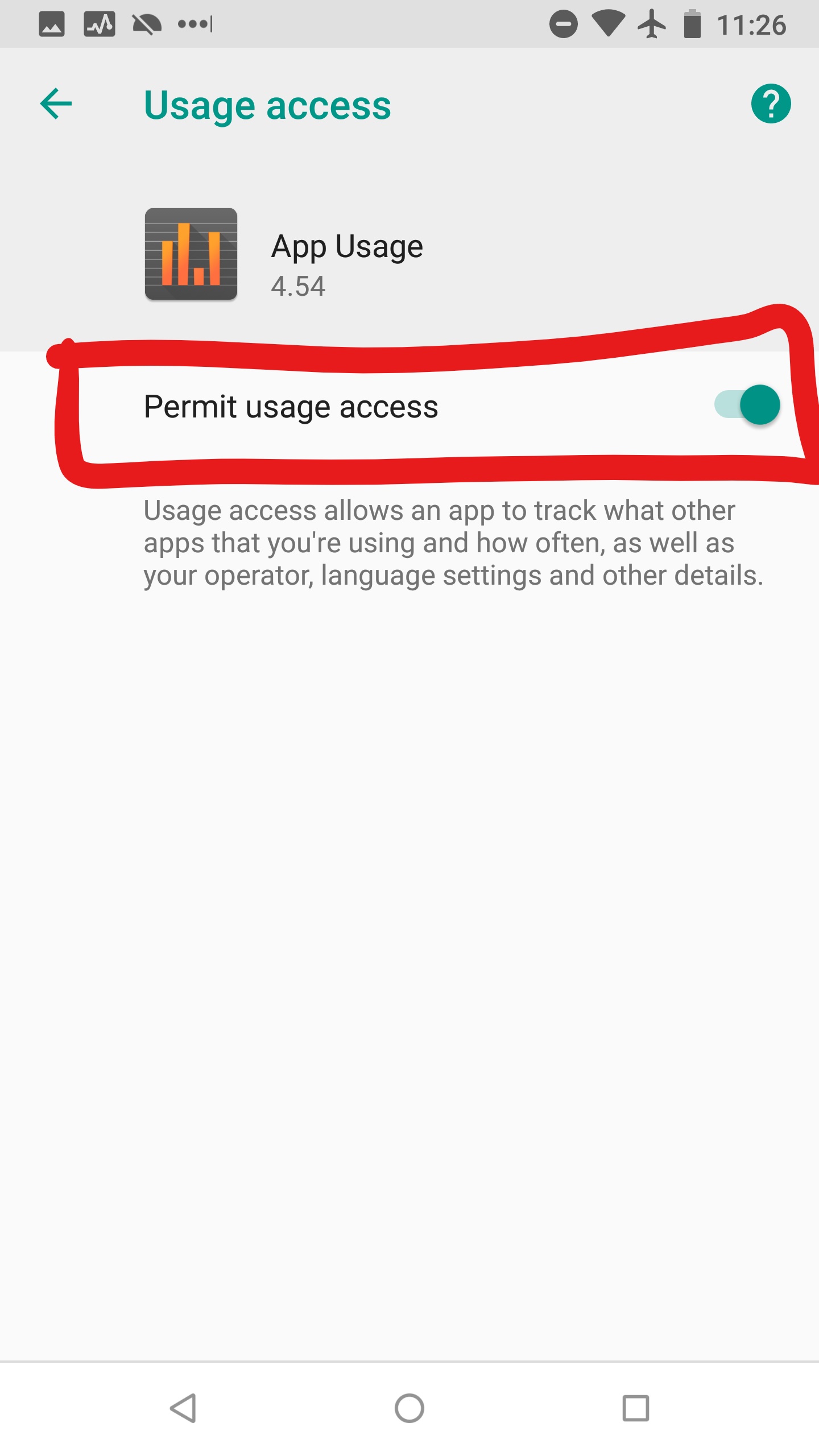
Permit usage access. - Ignore battery optimizations. Allow App to run in background.
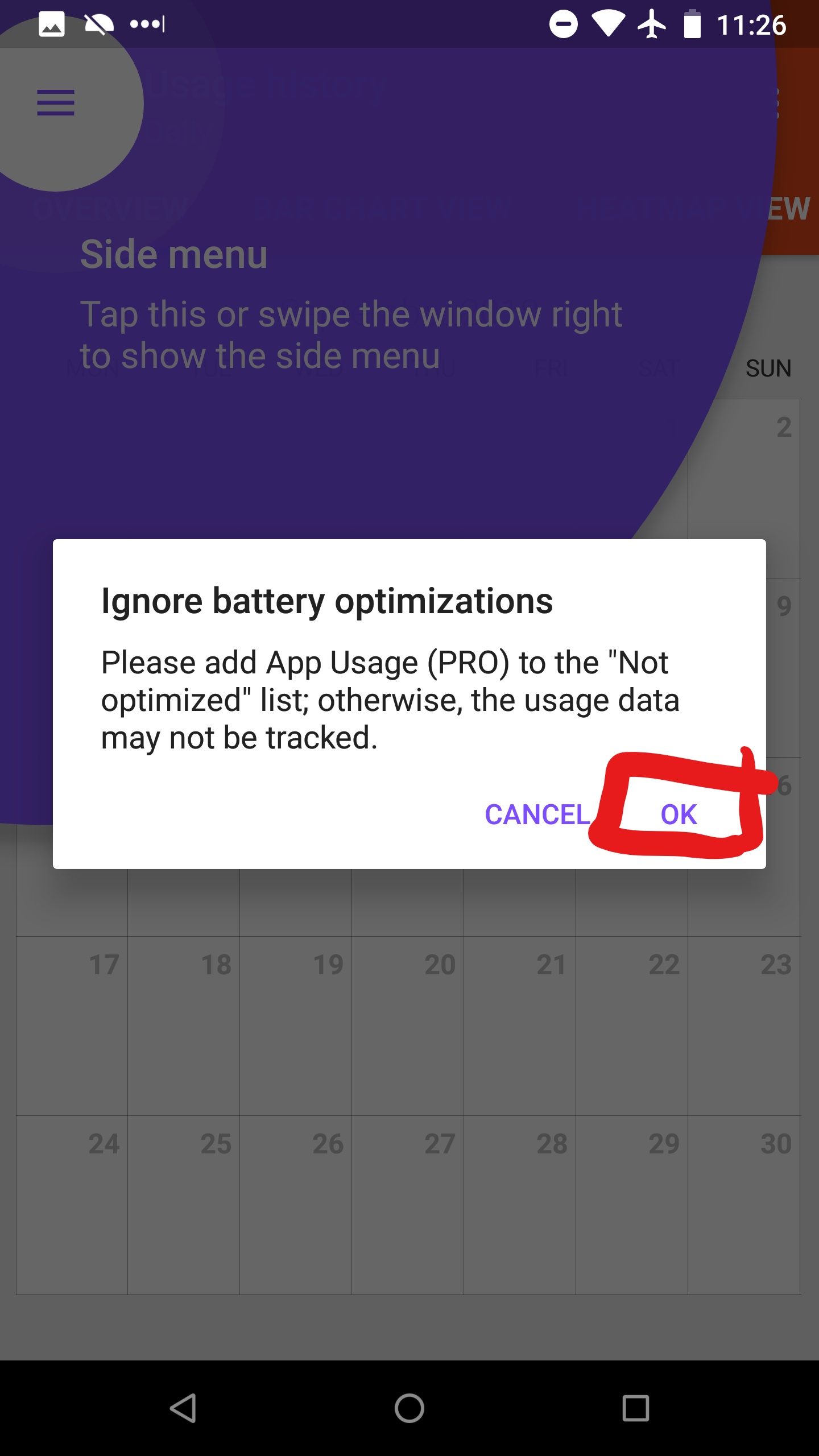
Allow App Usage to run un-optimized. 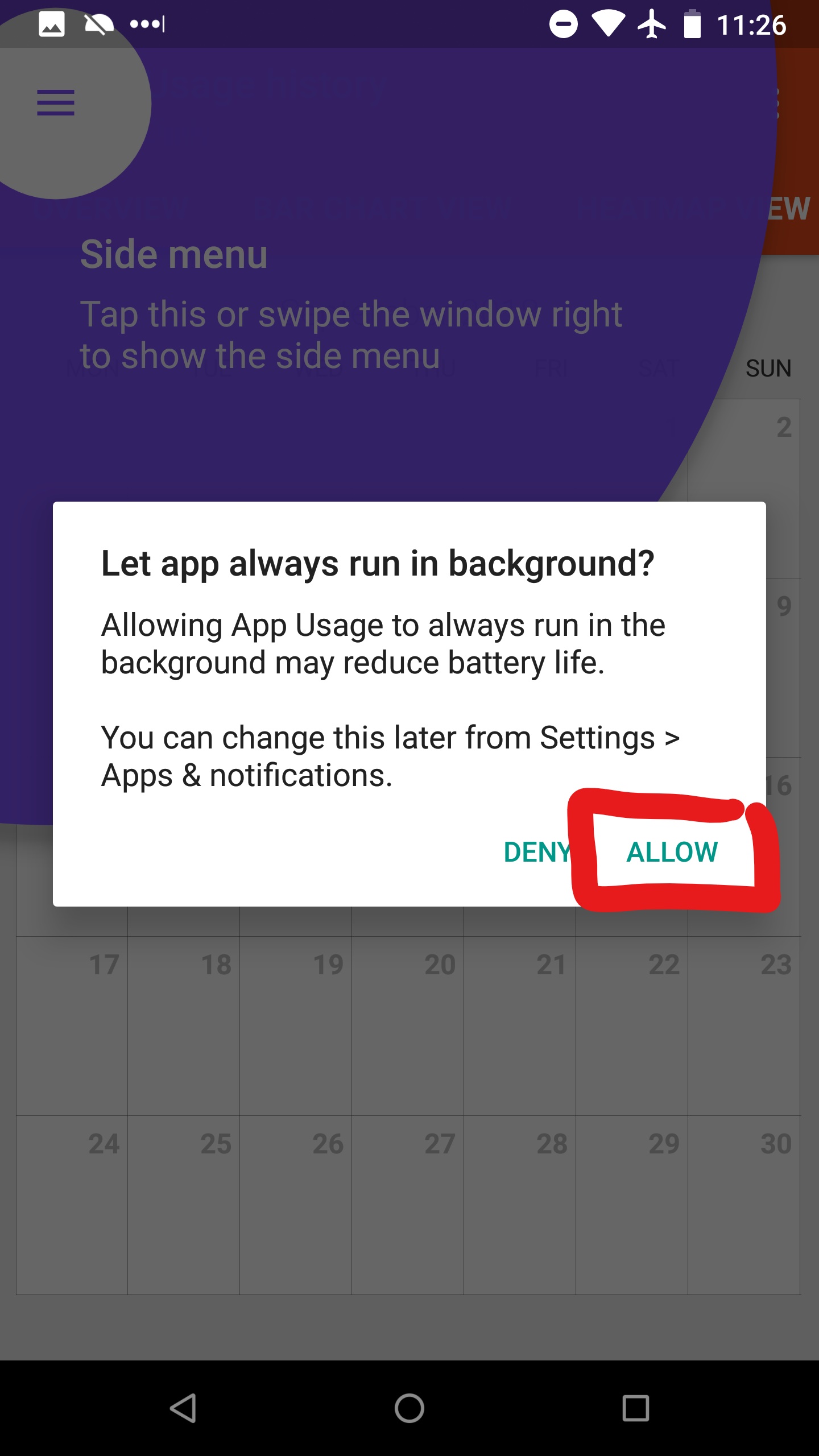
Allow App Usage to run in the background. 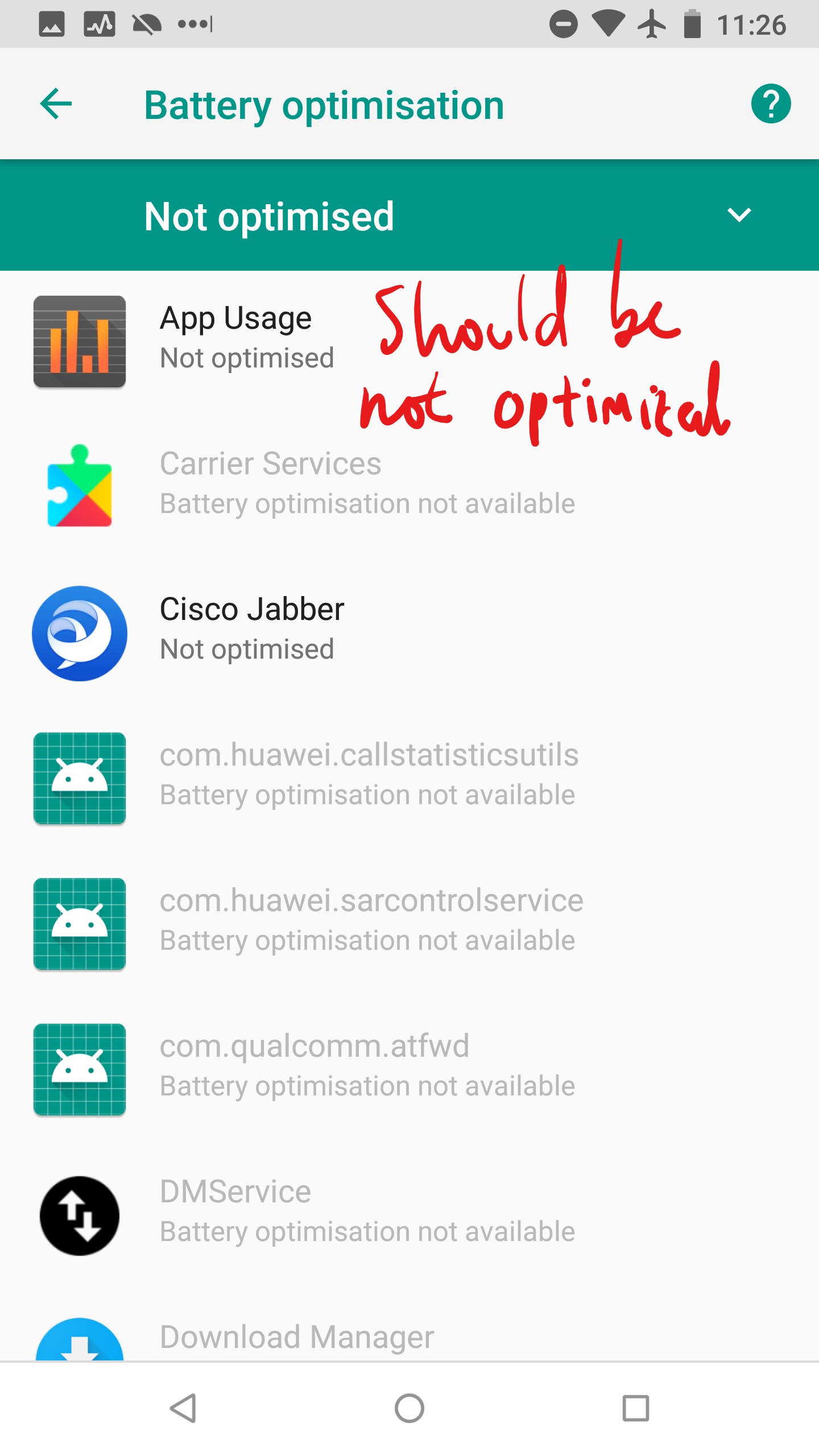
Allow App Usage to run un-optimized. - That’s it. By default App Usage will collect the statistics needed for the Gray Phone Challenge. You may turn off any of App Usage’s notifications in its settings, this won’t effect data collection.
Installing Space
Because Space is an intervention in your phone usage as well, we don’t recommend trying both for the first time at the same time as our study. However, if you are already using Space then it is possible to use it to track your Gray Phone Challenge statistics.Switching grayscale On and Off on Android
Every day you will get an SMS to about whether the next day is a gray day or color day for you. To switch this setting on stock Android:- Open the Settings App.
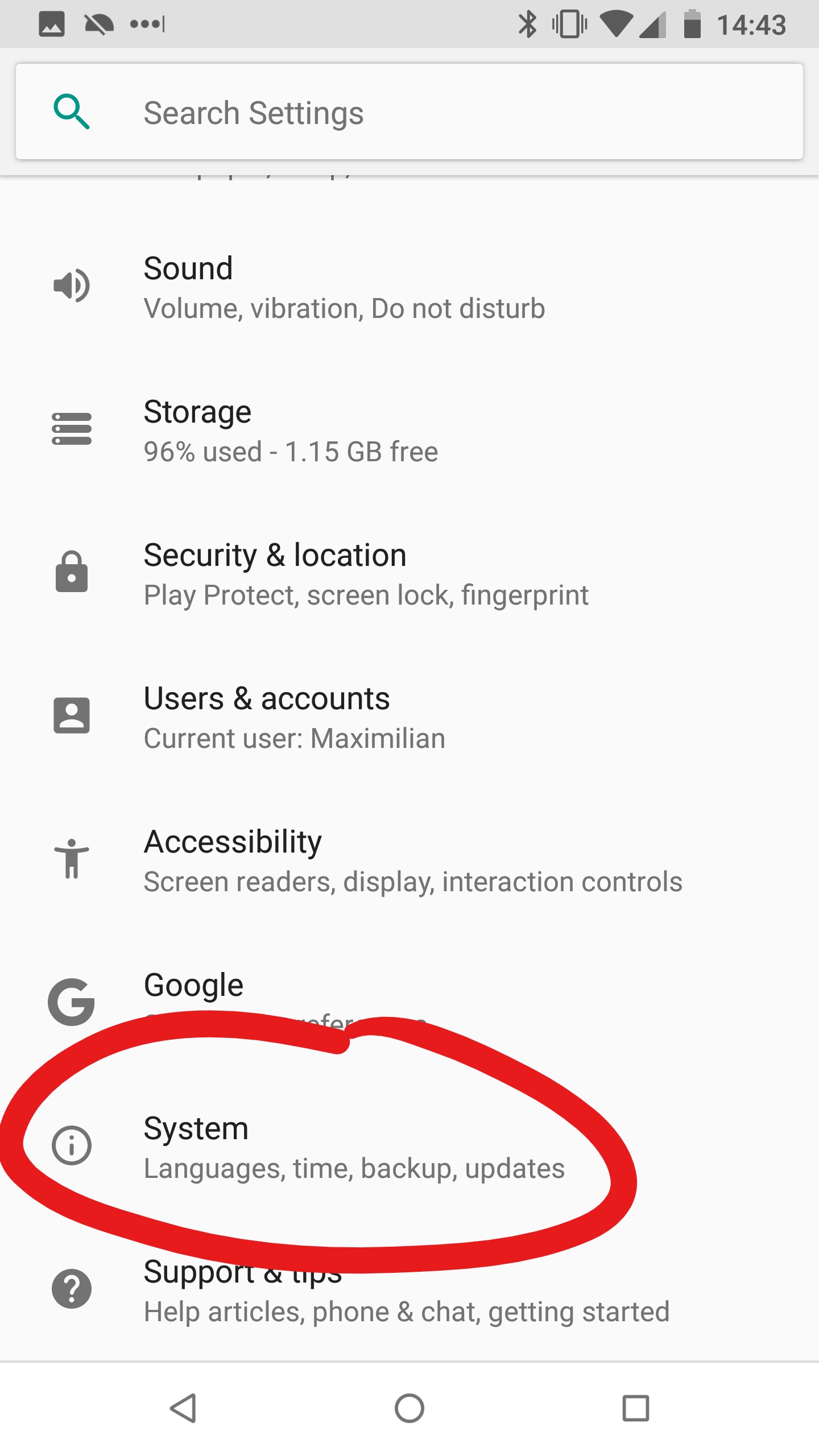
Open the settings app. - Select “System” > “Developer options” > “Simulate color space”
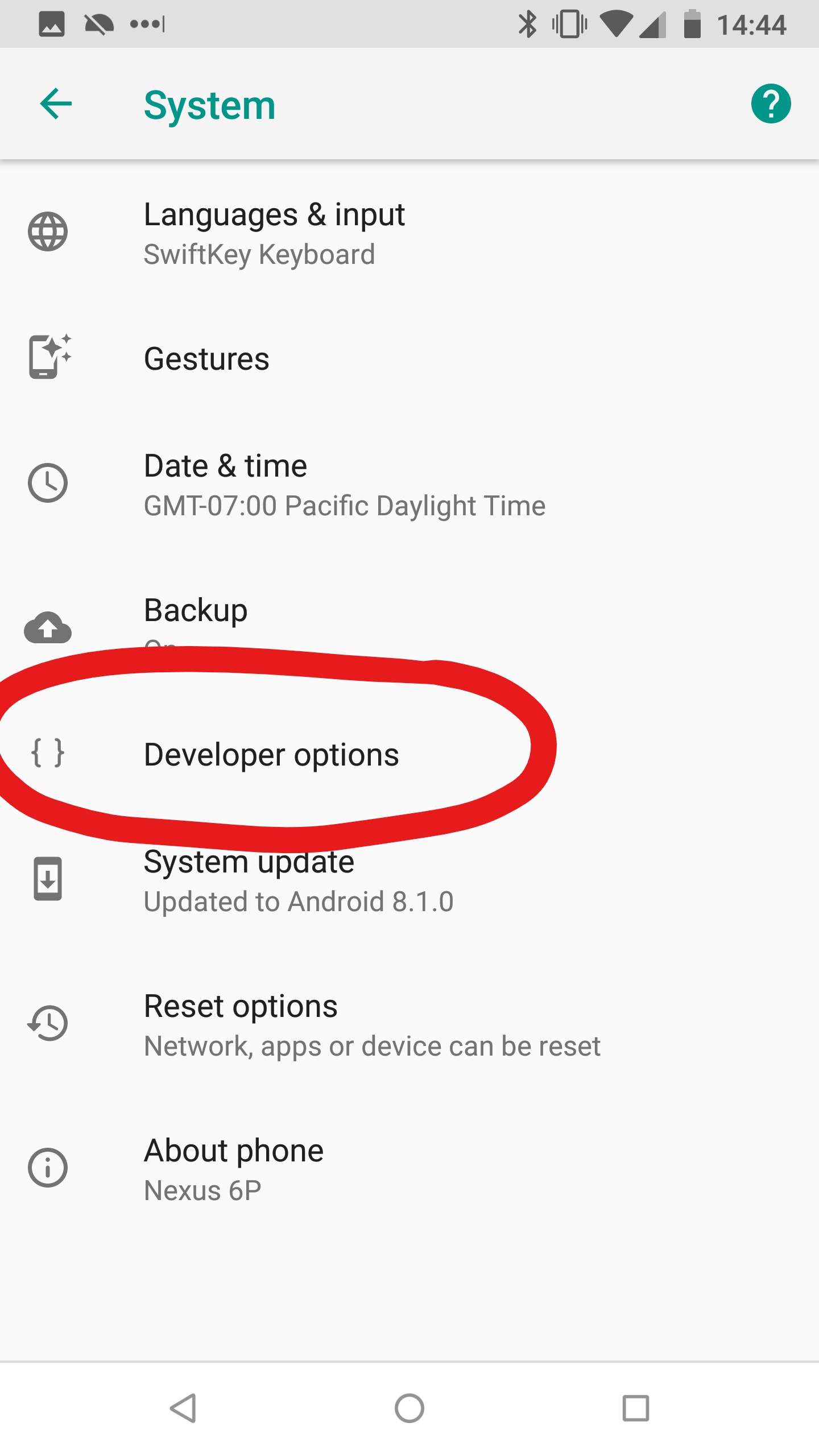
Simulate colour space in the settings menu under developer options. - Chose “disabled” to switch to color, “Monochromacy” for grayscale (also known as “black and white”).
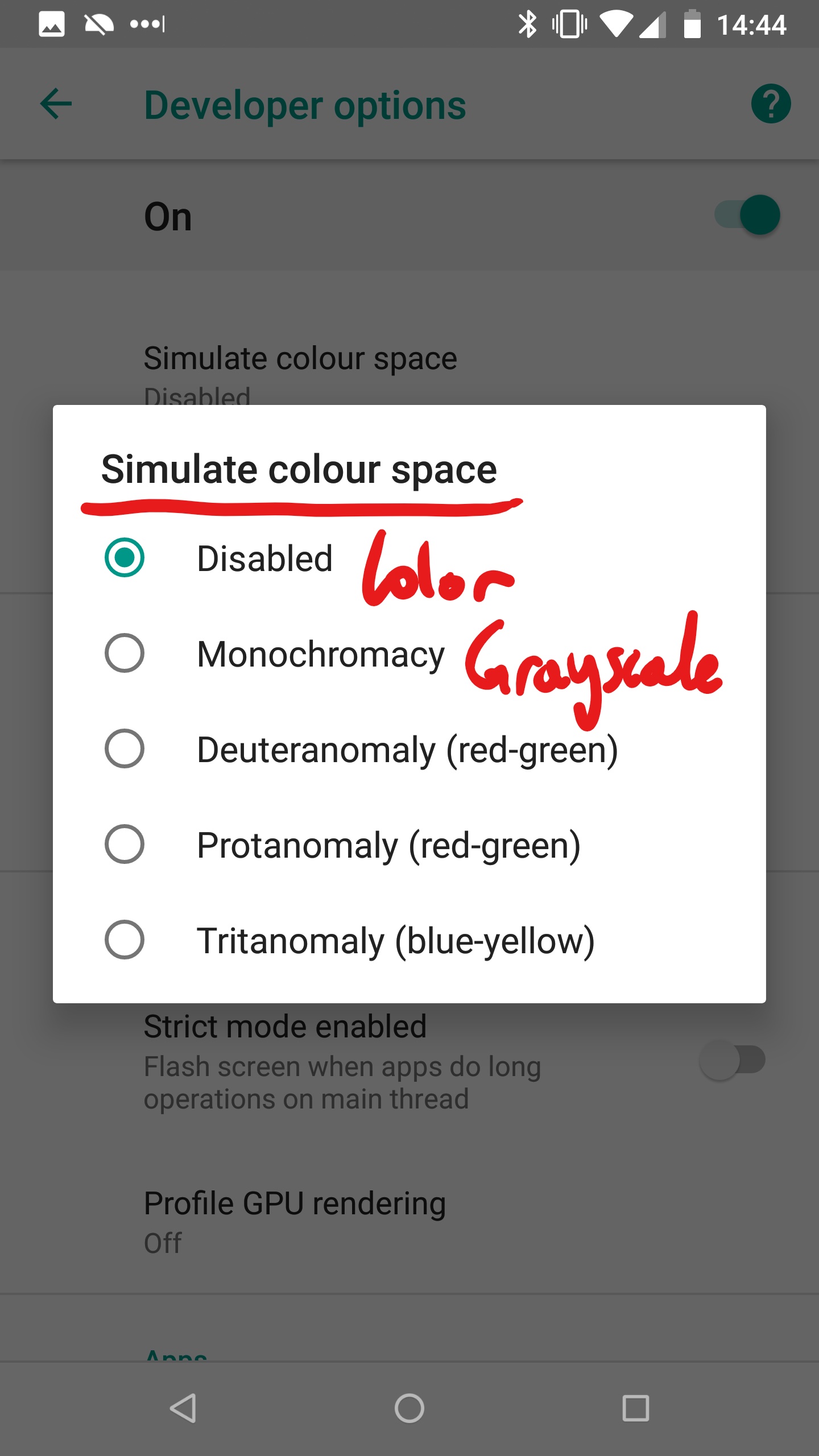
Different colour modes - If text search in settings is available a search for “simulate” is often a quick way to navigate to the setting.
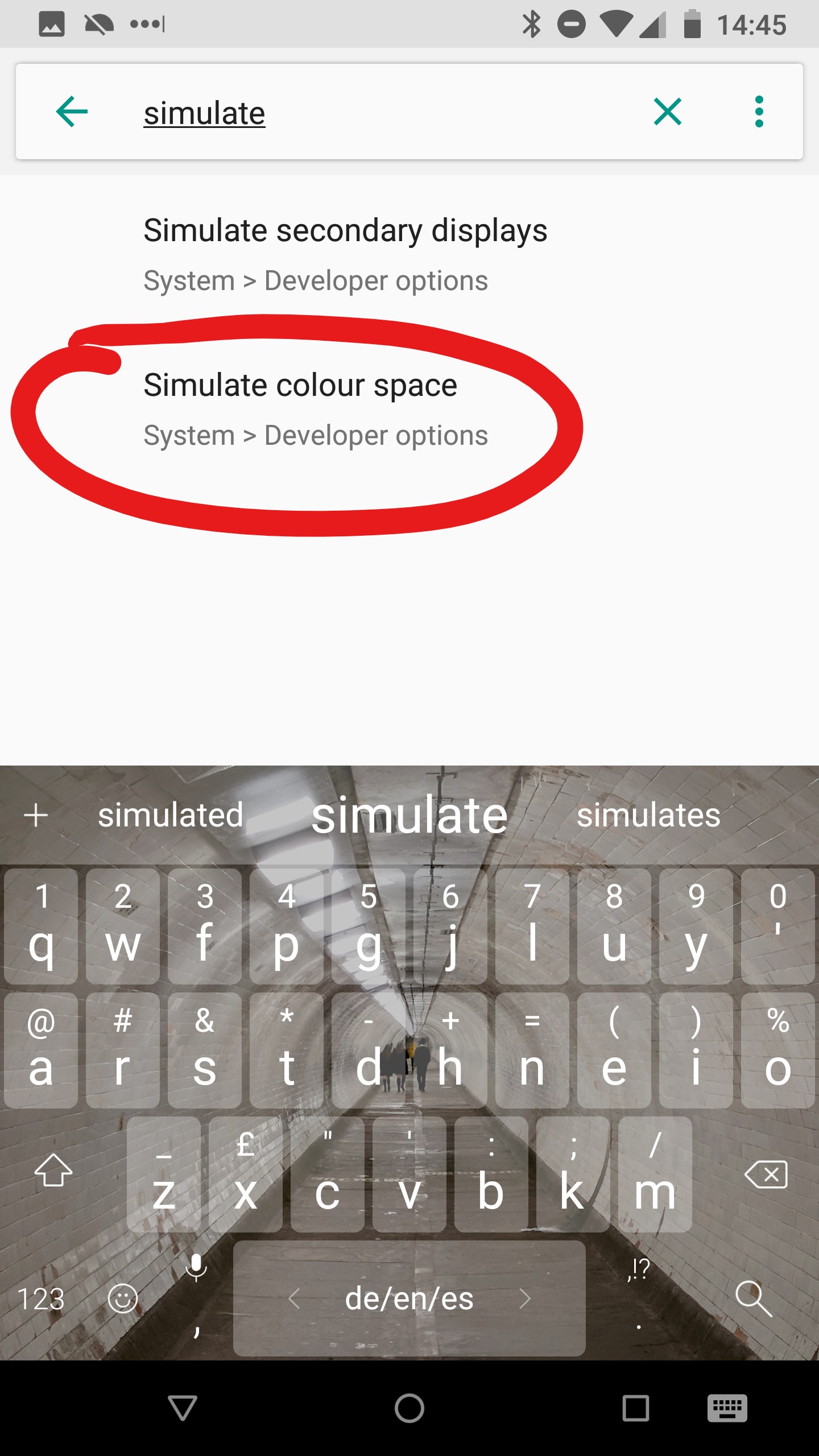
Searching for "simulate" is often the fastest way to turn this on and off.
Reporting results back to CiviliServant
Reporting with App Usage
- Open App Usage and click open the left-side drawer.
- Click on Settings.
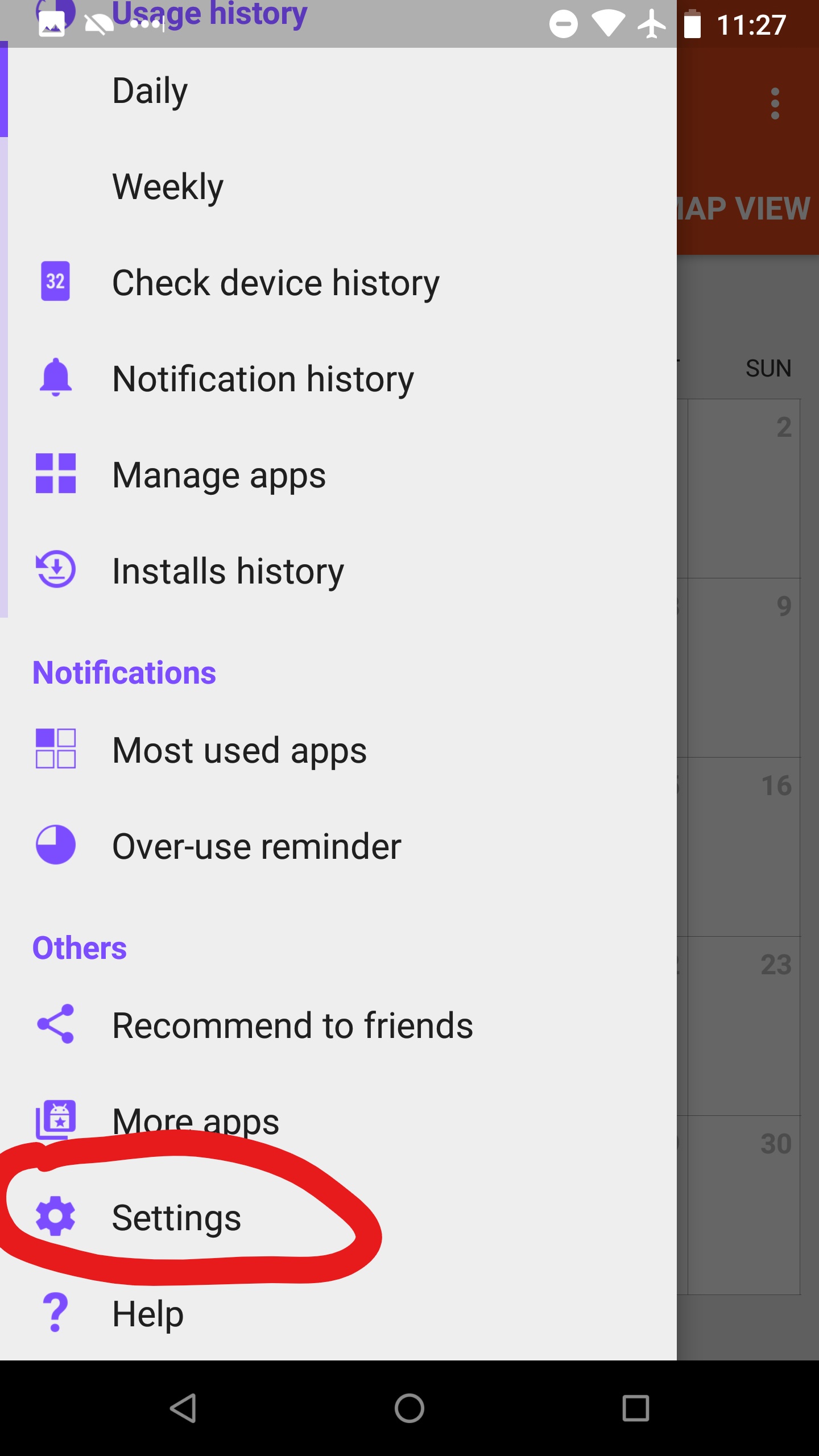
Open the drawer to access settings - Under miscellaneous click on "Auto email history".
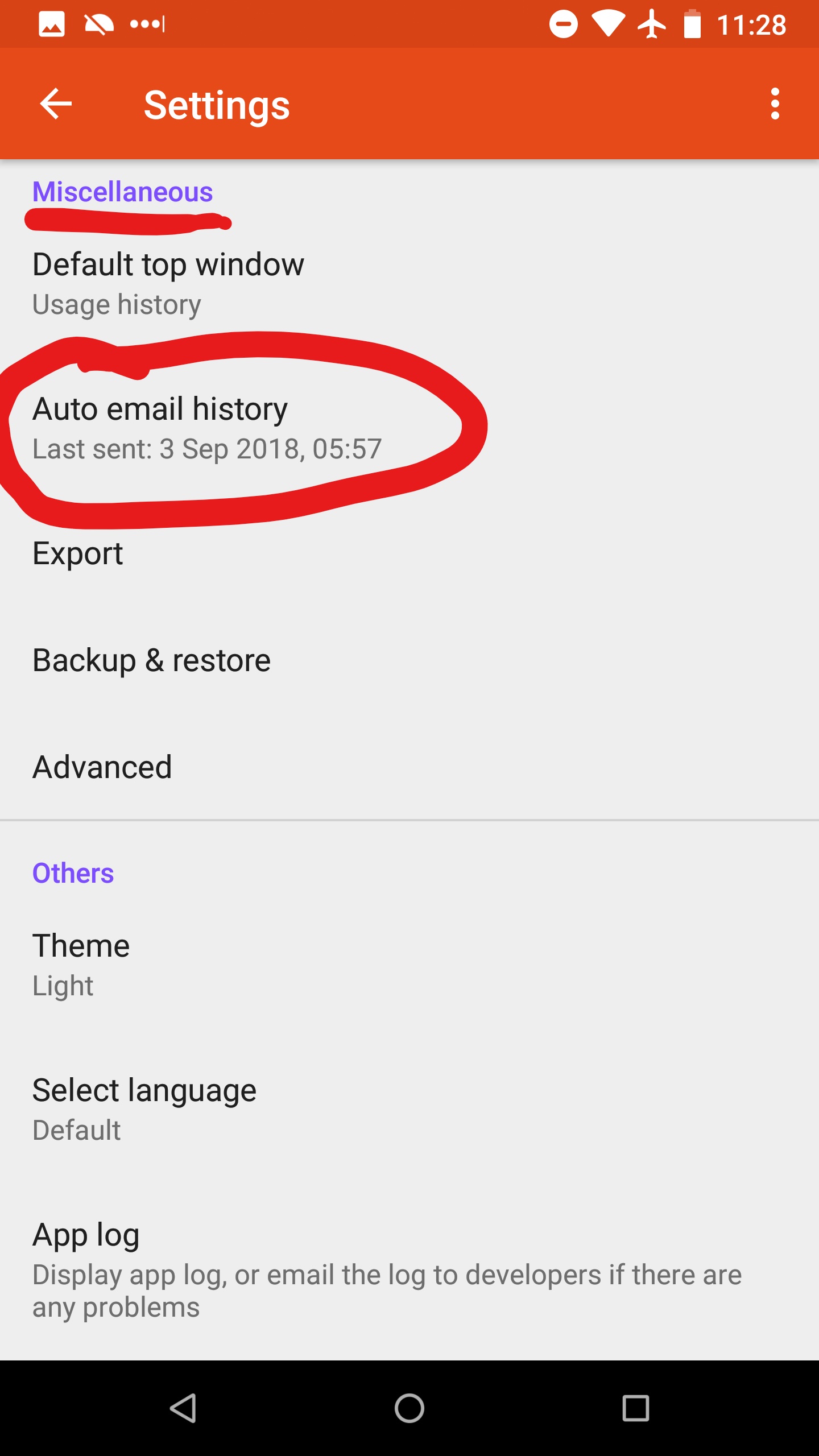
Auto email history - Make sure "Send with gmail" is enabled.
- In the "to" field enter "grayphone@civilservant.media.mit.edu". If you want to receive this email too you can enter in your email as a comma-seperated list
- Enable daily usage digest.
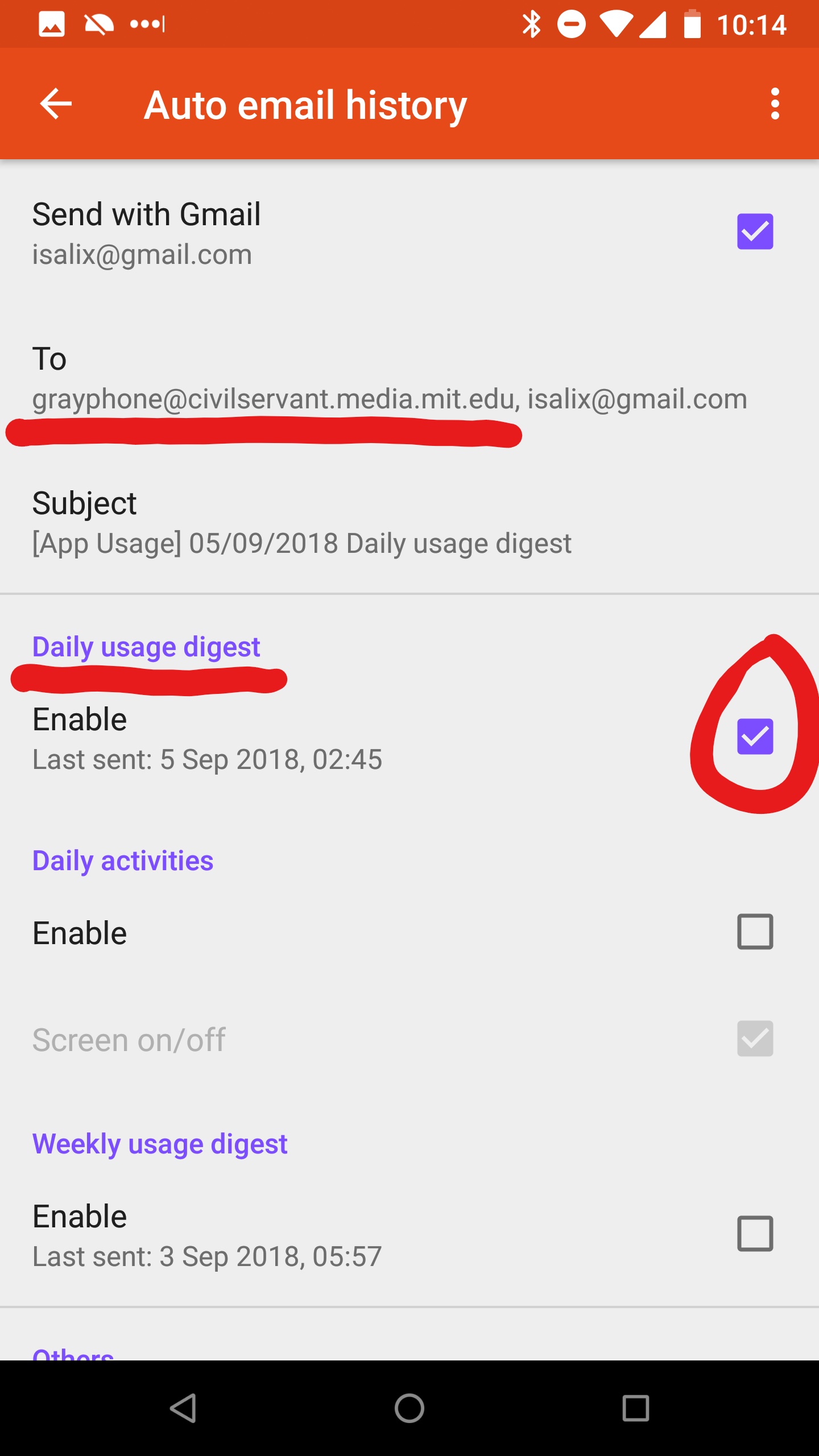
Enable email and daily digest, insert "grayphone@civilservant.media.mit.edu" in tho "to" field. - That's it, emails will be automatically sent to the grayphone challenge on your behalf as long as your phone is online.
Reporting with Space
- On a desktop browser visit http://phonelifebalance.space/
phonelifebalance.space - Login using your google account if you haven’t otherwise got a Space account.
Log in with your Google account - In the menu click “Phone Usage”.
Click phone usage. - You are presented with your entire usage history while using space. This is perfectly fine, at CivilServant we will smartly recognize the differences between the different data you send us.
- In firefox, or chrome, from the File menu, click > “Save page as”.
Save page as... - Crucial. Make sure you are saving the webpage as “Web page, HTML-only”. All the data is contained statically in the HTML page. Note the finalname and location of where you are saving this .html document.
Save page as HTML-only. - Open your email and send an email to grayphone@civilservant.media.mit.edu, attaching the .html file from the step above. The subject and body of the email are not important, but please ensure that the “from” address is the email address you used when signing up for the GPC, so that we can attribute your data to you.
Email Gray Phone Challenge your HTML file.
Responding to daily messages
Every day, in the same message that tells you if your next day is a gray day or color day, you will be asked if you followed the instructions of the previous day faithfully. Reply, “Y” for yes and “n” for no. This step is important because it confirms you were following the protocol and that we can use your data collection. This step is identical to the iOS instructions.
Questions or difficulty?
Tweet @notconfusing, or with the hashtag #grayphonechallenge